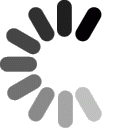Settings for Advanced Users
Incoming Server: mail.domainit.com
Outgoing Server: smtp.yourisp.com (contact your ISP to obtain)
Settings for Beginners

Launch Thunderbird. If you are a new user, the Account Wizard should automatically prompt you to help you through configuring your settings. If the Account Wizard does not automatically appear, you can get to it by going up to the "Tools" menu, then selecting "Account Settings...," then clicking on the "Add Account" button.


In the Account Wizard, select "Email Account" and press "Next >."
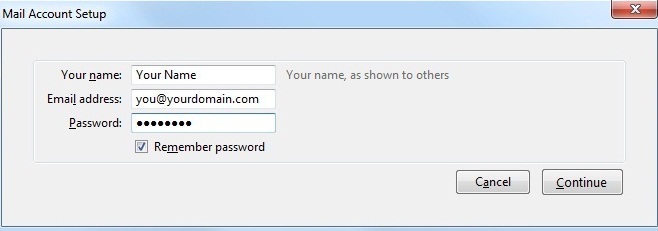


Enter a name for your email account. This name will appear in the "From" field in your outgoing messages. Next enter your email address. Press "Next >."
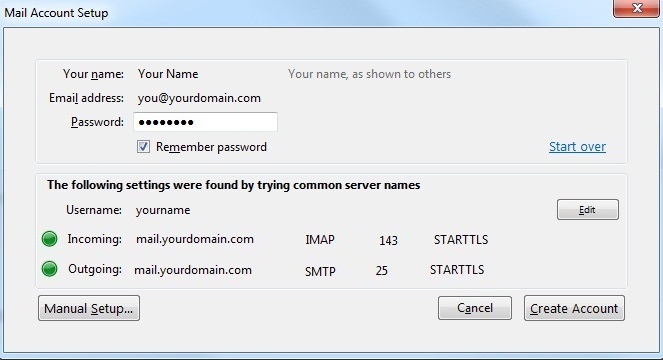


Next select the type of the incoming server, which is "POP." Enter the server name, "mail.domainit.com." Choose whether or not you would like to use a Global Inbox for this account. This is optional. Next enter the outgoing mail server. You can obtain this from your Internet Service Provider. Click "Next >."
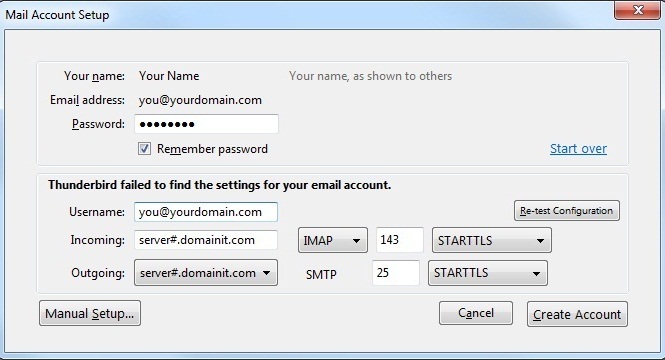


Enter your incoming user name, which is your email address.
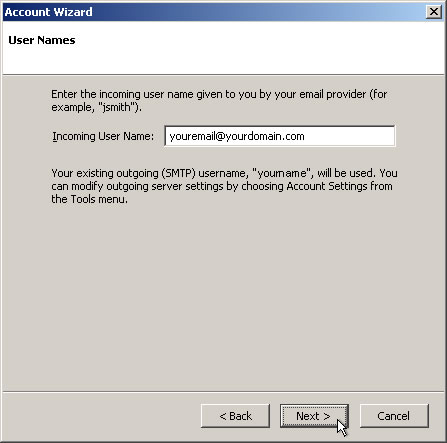


Finally, choose a name for this email account. This name will only be seen by you.
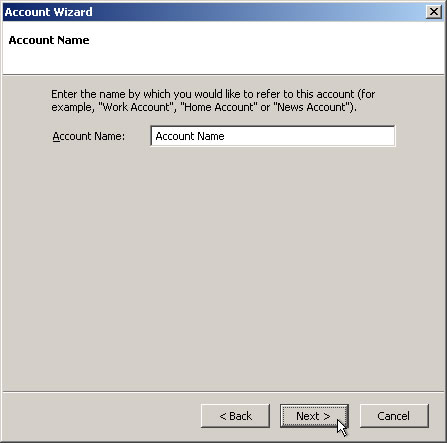


Confirm your information, and click "Finish." To begin sending and receiving email, click on the "Get Mail" icon in the top left corner of the screen. You will then be prompted for your password. Enter the password you chose at the time of the email registration, and press "OK." You should now be able to send and receive email.
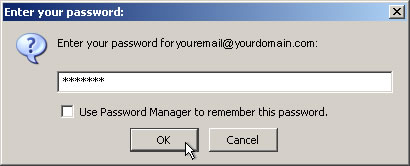




















 QUESTION:
QUESTION:
 ANSWER:
ANSWER:
 RELATED LINKS:
RELATED LINKS: